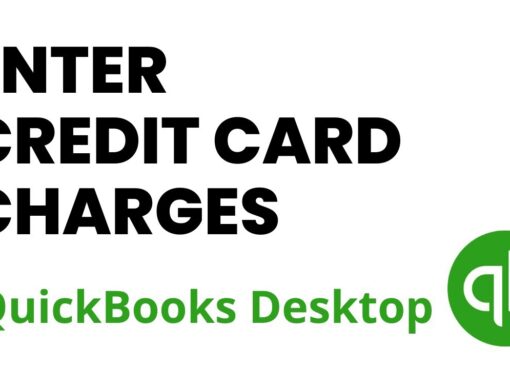QuickBooks, even for seasoned users, can be intimidating. Entering credit card payments is one area that can be perplexing. Credit card payments, fortunately, are simple to enter into QuickBooks. In this post, we show you how to reconcile credit card payments in QuickBooks. Then, in just a few simple steps, we’ll show you how to enter payments in QuickBooks, so you’ll be a pro in no time. Here you will get some clear points about card payments in QuickBooks pro and you can also check some more new features of QuickBooks desktop, during transactions some errors occur like QuickBooks error 103 which you can resolve by visiting this link.
RECONCILE YOUR CREDIT CARD
You may not have known this, but before you enter credit card payments, you need to reconcile your credit card. This prevents errors and makes entering payments easier (just watch and see).
To begin, go to Banking>Reconcile Credit Card. Be sure to have your credit card statement handy.
STEP 1: SELECT YOUR CREDIT CARD
Select the credit card account you wish to reconcile.
STEP 2: CHOOSE THE STATEMENT DATE
Use the drop-down calendar to enter the statement date on your credit card statement.
STEP 3: INTRODUCE YOUR FINAL BALANCE
Enter your credit card statement’s ending balance exactly as it appears.
STEP 4: ENTER ANY FINANCE CHARGES
Enter any finance charges in the “Finance Charge” box (or interest fees). Enter the date the finance fee was charged and select an account like “Interest Expense” to categorize your finance charge.
STEP 5: RECONCILE YOUR ACCOUNT
When you click “Continue,” you’ll be taken to a bank reconciliation screen similar to this one. Your credit card charges and cash advances will be displayed on the left, while your payments and credits will be displayed on the right.
Line by line, go through your credit card statement. Find the matching transaction in QuickBooks and click it for each individual transaction on your credit card statement. Continue until you’ve selected all of the transactions on your credit card statement.
Once all of the transactions are selected, go to the bottom right-hand side of your QuickBooks screen. There should be no difference. If not, something went wrong, and you’ll need to figure out what went wrong (you could be missing a transaction, have been charged twice by the credit card company, or have entered the wrong ending balance).
STEP 6: SAVE
Your credit card account is balanced when the difference is 0.00! Now, click the “Reconcile Now” button in blue.
STEP 7: WRITE A CHECK
QuickBooks will take you to this screen:
The “Write a check for payment now” option makes entering a credit card payment easy. You can choose that option right away and click “OK,” or you can go in later and write a check.
Following your click on “OK,” you may see this popup notification about your reconciliation report. You can view or print a summary reconciliation report or a more detailed reconciliation report.
HOW TO REVIEW A RECONCILIATION REPORT
QuickBooks gives you the option to view or print the report immediately after you finish reconciling your accounts. You can review a previous reconciliation report or view your current report at a later time in three easy steps.
- Click on Reports Center under Reports.
- Look for the Previous Reconciliation Report that you want to see. Launch the report.
- Choose a reconciled account. Then, choose between Detail, Summary, or Both reports.