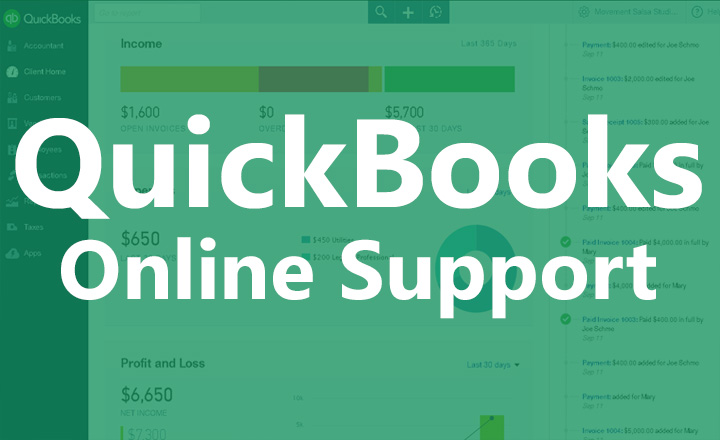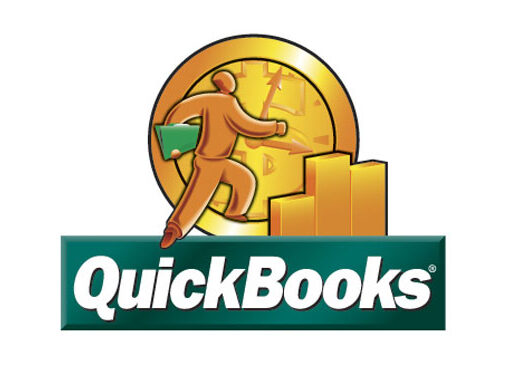In this instructional exercise, we’ll show you how to modify the cost settings in QuickBooks Online to match your organization’s requirements. Here you will read about how to customize expense settings in QuickBooks online and for more information like how to run a payroll summary report in QuickBooks click on this link, you can also have a look at QuickBooks payroll support by clicking on this link.
Among different choices, we’ll tell you the best way to increase expenses naturally and assign them as billable so they can be charged to clients. Here are the moves toward redoing cost settings in QuickBooks Online.
You can likewise go through the moves toward withdrawing Quickbooks Online.
Stage 1: Navigate To Account and Setting
Click on the stuff symbol in the upper right corner of your QuickBooks Online screen and select Account and settings under Your Company in the principal segment.
Stage 2: Select Expenses
Then, click on Expenses in the left menu bar to uncover the three classes of cost settings: bills and costs, buy orders (POs), and messages.
Stage 3: Customize Bills and Expenses
We should begin by modifying your bills and costs by clicking a place in the Bills and costs segment. The Bills and costs segment incorporates the accompanying fields:
A. Show things table on cost and buy structures:
This setting should be gone on to appoint costs and buys to “things” rather than straightforwardly to business ledgers. Things incorporate the items and administrations that you offer to clients, so this choice should be turned on assuming you have stock. The utilization of things is a strong component of QuickBooks, so we energetically suggest this choice be initiated.
B. Show Tags fields on cost and buy structures:
Turn this on if you have any desire to utilize custom labels to follow anything of interest across cost exchanges.
C. Track costs and things by client:
This ought to be turned on 1) with the goal that you can allocate costs and things bought to explicit clients, and 2) to charge clients for costs caused for their sake.
D. Make costs and things billable:
This component will give a checkbox close to each expense and thing on cost structures, permitting you to demonstrate that the cost or thing ought to be charged to the client. Stamped costs and things will be accessible to incorporate next time you create a receipt for that client.
E. Markup with a default pace of:
In the event that you’ve chosen to give a choice to charge costs and things to clients, you can pick a default markup rate. On the off chance that you leave this container uncontrolled, the cost or thing will be charged to the client at the genuine expense. You can change the markup while making a receipt.
F. Track billable costs as pay:
There are two strategies for representing the repayment of billable costs. Assuming that you leave this case unrestrained, the repayment will straightforwardly counterbalance the first cost. In the event that you check the container, the repayment will be recorded as pay. Any markup of costs will constantly be displayed as pay.
In the event that you choose to follow billable costs as pay, you should pick whether you believe all billable costs should be followed in a solitary record or different records.
In a solitary record: All billable costs will be followed in a paid account named “Billable Expense Income.”
In different records: A checkbox will be added to each payment account data screen, so you can demonstrate which pay records ought to be accessible to use for billable cost pay.
G. Charge deals charge:
Assuming you’re expected to gather deals charged from clients on billable costs, actually take a look at this case. Solicitations for billable costs will then incorporate a field for deals charges.
H. Default bill installment terms:
Most sellers will furnish you with the installment terms for their solicitations, which can be placed either in the merchant data screen or as the bill is input. The default installment term entered here will apply to bills for which the seller hasn’t determined installment terms. By setting up installment terms in QuickBooks, you’ll get updates when a bill is coming due.
At the point when you have modified every one of your choices under Bills and costs, click the green Save button.
Stage 4: Customize PO Settings
Click on Purchase requests to open the different choices accessible.
A. Use buy orders:
POs can be produced in QuickBooks and afterward messaged to sellers or printed. They can be changed over completely to bills once the request is gotten. Switch Use buy requests to empower POs for your organization.
B. Custom fields:
You can amount to three custom fields to print on your POs. This choice is perfect assuming that your sellers demand explicit data barred from the QuickBooks PO.
C. Custom exchange numbers:
Assuming that this crate is unrestrained, QuickBooks will naturally produce PO numbers. By checking the case, you can physically enter PO numbers when they’re made. This choice is great to match your PO to a seller’s framework.
D. Default message on buy orders:
You can give a default message that will print on all POs. This message can be changed and tweaked when you make a PO.
At the point when you’re happy with your decisions, click the green Save button.
Stage 5: Customize the PO Email
The last segment of cost settings permits you to plan a default email message to go with POs messaged to sellers. Click on Messages to get everything rolling.
Redo the hello, title, and message you wish to send with all POs. You can continuously change the email message when you send a PO. For example, you could add an individual note when you send a PO to a long-lasting seller. In the event that you could do without the progressions you’ve made, click the green Use standard message button to get back to the first settings. The last choice is to have a duplicate of the email shipped off to the QuickBooks ace director.
Whenever you’re finished tweaking your PO email, click the green Save button.
Read Also: Move QuickBooks Desktop to a New Computer