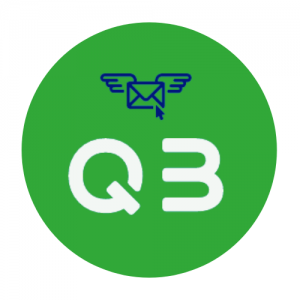QuickBooks is a popular accounting app for many small and medium-sized businesses, who use it to pay invoices, pay or accept payments, and do a variety of other things online. QuickBooks currently has over 4 million business users who have signed up for a free trial. With the growing number of QuickBooks users, a variety of problems with QuickBooks would almost certainly arise on a daily basis. And one of the most common questions from regular users is how to transfer QuickBooks to a new PC. Here you will read about how to transfer QuickBooks to a new PC and if you want to know more about Quickbooks features like salesforce developer certification and the hidden features of QuickBooks, click on these links.
What will you do if you need to transfer QuickBooks from one computer to another in Windows 10/9/8? Do you know how to transfer the QuickBooks App’s data folder to a new machine? We’ve compiled two 100% effective methods for you, which are listed below.
How about the QuickBooks license?
Both of the methods presented here cannot transfer your QuickBooks activation license to a new computer. So, before you begin the transferring process, we strongly advise you to locate and back up the license.
The activation license can then be used to reactivate the software and resume using it for accounting. If QuickBooks does not activate with the license, you can try contacting the QuickBooks support team for assistance after the transfer.
Method 1. Transfer QuickBooks with files to a new PC using PC transfer software
If you prefer a risk-free and efficient method of moving and transferring the QuickBooks App and files to a new computer without reinstallation, powerful PC transfer software – EaseUS Todo PCTrans – can help you resolve this issue with a few simple clicks.
You can simply download, install, and activate it on both of your computers (the old PC with QuickBooks and the new computer) to transfer all QuickBooks files to the new PC at once:
Step 1. Select the transfer mode.
Download and install EaseUS Todo PCTrans on both PCs.
Launch EaseUS Todo PCTrans on the computers and click “PC to PC” on one of them.
Step 2. Set the transfer direction and connect two PCs.
- Select “New” to transfer QuickBooks from your old PC to the current new computer.
- Connect the source old PC using its name or IP address, then enter the account password or verification code.
- On the old PC, look for the verification code near the top right of the “PC to PC” main screen.
- Select the transfer direction and press the “Connect” button.
Step 3. Choose QuickBooks to transfer.
At the Applications selection, find QuickBooks.
Check the box “QuickBooks” and click “Transfer”.
Step 4. Transfer QuickBooks from PC to PC.
- After that, start transferring QuickBooks from one PC to another with EaseUS Todo PCTrans.
- When it’s finished, click “OK.”
- Note: This PC transfer software will move QuickBooks to your PC’s default location (usually the C: drive) and create a shortcut on your desktop if you had one on your old PC.
Method 2. Manually move QuickBooks with files to the new PC
- If you don’t want to use any transferring software and prefer to do the job on your own. You can choose the more difficult manual method of moving and transferring your QuickBooks files to a new PC.
- You can follow the steps below to transfer QuickBooks to your new computer right away:
Step 1. Move QuickBooks software application to new PC
- Insert the QuickBooks installation CD or file that you downloaded or purchased into your new computer.
- Install it on the new computer by following the installation wizard.
- Remember to update QuickBooks whenever the program prompts you to install the most recent version on your new computer.
Step 2. Transfer your QuickBooks data file from the old computer to the new PC
- Open QuickBooks on your old PC, then click “File” > Open “Previous Company.”
This will assist you in locating the QuickBooks data files; however, keep the exact name of the listed files in mind.
- Navigate to the folder in question and copy the files to an external flash drive or memory card.
- Connect the external flash drive to your new PC, then create a new folder on your computer called QuickBooks Data and copy the files from the flash drive to it.
- Launch QuickBooks on your new PC, navigate to “File” > Open or Restore “Company,” and then locate the new file you created.
And you can now use those business files on this software.