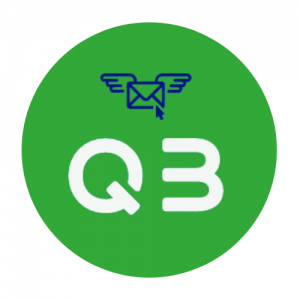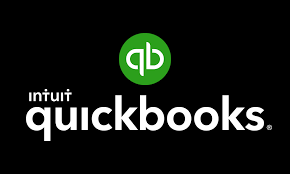QuickBooks 2022 database server is a popular and effective piece of software for small and medium-sized businesses. If you work in an SMB, you’re probably reaping the benefits as well. It’s not always easy to troubleshoot a server of this size, but with a basic understanding of how the server works, you’ll be able to fix any problems that arise. Before we can troubleshoot anything, we must first understand how it works and what it is used for. Here you will read about the QuickBooks database server that stopped working for more information like how to resolve data damage to QuickBooks and the need to upgrade to QuickBooks enterprise then click on these links.
What is the Function of the QuickBooks 2022 database server?
The QuickBooks 2022 database server stopped working error is an unexpected one that some of the users may find themselves experiencing. If you’re encountering this issue, do not worry, it is fixable. There are a few factors behind the occurrence of the error, but the most likely cause is the interference of your windows firewall. If you are experiencing issues with the QBDBMgrn service, you are not alone. This is a common windows error, and it has its roots in the windows firewall configuration.
Troubleshooting for the QuickBooks Database server stopped working issue
The first and most appropriate thing you need to do is restart your QuickBooks Database Server Manager.
- Make sure you restart the Database Server Manager on the system which is used to host the company file.
- When you install the full QuickBooks program then if you launch the QuickBooks it will automatically start the QuickBooks Database Server Manager automatically.
When the full QuickBooks program is installed on the server or host follow the given steps:
Firstly you need to open the QuickBooks program on the server
- Then, from the file menu, select the open and restore company option.
- Then, select the option to open a company file and press the next button.
- Then, select your company file, check the open file multi-user mode in the QuickBooks checkbox, and click the open button.
- Enter your username and password to access the company file.
- To close your file on the server, select the close company or log off option.
The solution to fix QuickBooks 2022 Database Server Stopped Working Error
When your QuickBooks database server fails to start, the best solution is to reboot or restart it. Go to the control panel from the Windows start menu, and then to administrative tools. At this point, select service and look for your QuickBooks database server on the list. When you’ve located it, right-click on it and select restart.
Restart QuickBooks Database Server Manager
Restarting the Database Server Manager is your primary option.
If you Installed the Full QuickBooks Program:
If you experience errors and cannot connect your QuickBooks Desktop with the Database Server Manager, follow this procedure to resolve the issue.
- First, try to open QuickBooks Desktop on your server system. Select the File menu, and click on the ‘Open or Restore Company’ option to open a company file. Focus on the company file by clicking the ‘Open Company File’ option. Search for it using the field provided, and choose to ‘open’ or ‘edit the file. And click on the Next option.
- To open the file, click on the checkmark in the Open file in multi-user mode. Then click on Open to open it
- Log into your company file, and click on the Close Company/Logoff option in the File menu.
- This closes your company file on the server.
- Click on the Windows Start menu.
- Type “QuickBooks Database Server Manager” in the search bar and open it.
- If you Only Installed the Database Server Manager:
- To restart the Database Server Manager in SQL Server, follow these steps:
- Go to the control panel and double-click on the administrative tools option.
- Then Double-click on the services option.
- Next right-click on the suitable data manager.
- After that click on the restart button.
Read Also: How to Fix QuickBooks Installer Error 1722