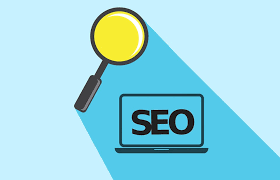QuickBooks Online works in real-time, and your data gets synced with the Intuit servers simultaneously as your work on your data. This version of QuickBooks provides additional security to your data and gives you portable access to different types of electronic devices like tablets, laptops, mobile, etc. QuickBooks has many versions, and users choose the most suitable version. If you are switching from QB Online to QB Desktop, read this blog to find out how to Convert QuickBooks Online to Desktop. A QB-recommended procedure is also mentioned to help you migrate your data.
Data transfer can be risky, prevent any mishaps by contacting our QB support team at 1.855.738.2784 for help.
Conversion from QB Online to Desktop
Conversion from one QB version to another requires the transfer of data. We all know that QuickBooks compromises business data, which is crucial and needs protection from threats, loss, and many other issues. While converting from QuickBooks Online to Desktop, you’ll have to transfer your data which can be full of risks. Any data loss in between the transfer can also have a harmful effect on your business.
Recommended to read : QuickBooks Error PS033
Procedure
The procedure for converting your QuickBooks Online to QuickBooks Desktop is mentioned in the steps below-
Step `1- Install the data migration tool after signing in to QuickBooks Online
You must take the help of Data Migration tool while transferring data between the two versions. Follow the steps given below-
- Open QuickBooks Online and sign in with your user credentials.
- Go to the URL on the browser and after /app/, add exportqbodatatoqbdt and press Enter.
- An Export overview Window will pop up, read the context and click Get Started.
- Select Download Tool to proceed with Data Migration tool download.
- After the tool is download, open the tool for installation.
- Accept the license and agreement and tap Next.
- Choose Complete as the type of startup, then Next.
- Finally, click Install and then Finish.
Step 2- Choose your data in QuickBooks Online
- Go to the Prepare to export Window in QuickBooks Online.
- Select the data you want to export and tap Continue.
- Enter the username and Email to receive the Migration confirmation email.
- Hit Close in the email confirmation Window, go to the QBO file and wait for the Email.
- Go back to the export page and click Get Started.
- Click Continue on the prepare to Export page.
- On the Exporting From QuickBooks Online page, select Continue to download when prompted that you have a file to download.
- Hit Download QBXML file, select the desired location and click Continue.
Step 3- Open the QuickBooks Desktop Migration tool
- Ensure that No company Window in the QuickBooks Desktop.
- Open the QuickBooks Migration Tool.
- Enter the location where you have saved your QBXML file.
- Select a new destination for the QuickBooks Desktop file.
- Find the QuickBooks-Application Certificate. Set the read/modify rights and allow personal data access. Tap Continue and then Done.
- Click on Done once the data has been imported successfully.
Your data will be transferred successfully from QuickBooks Online to QuickBooks Desktop.
Conclusion
This is the completion of the blog created to help you Convert QuickBooks Online to Desktop. We also provided a QB-recommended procedure that ensures your data safety. We hope you were able to switch from QuickBooks Online to Desktop after going through this blog.
A QB support team is always approachable at 1.855.738.2784 to resolve your issues.
You may read also : QuickBooks Error 6144 82