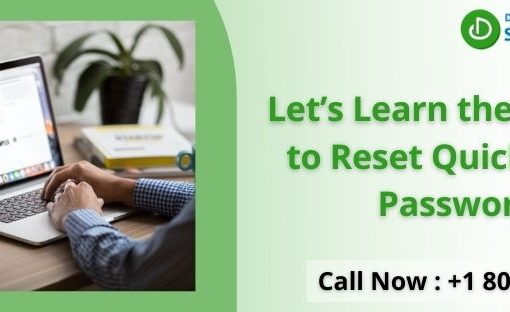Canon, a Japanese multinational corporation, is headquartered in Tokyo Japan. It has business interests in scanners, printers, optical, imaging, and lenses. Canon Pixma IP110 is the most popular wireless office printer among them all. This portable printer is small in size and lightweight and is ideal for students and professionals. After installing the connect canon ip110 to wifi you are ready to use your printer for professional-looking photos and documents.
This document will guide you through the setup of your Canon IP110 printer. This document explains what it covers.
- Initialization of the printer begins with unboxing
- Canon Pixma IP110 Driver Download and Installation
- Connecting Canon IP110 and Windows
- Connecting Canon IP110 and Mac
If you have unpacked your printer and completed the initial setup, you can proceed to step 2. Let’s start with the basics.
Step 1. Step 1.
- Canon IP110 printers come with many safety precautions. The first step is to get rid of all tapes and packaging material.
- Make sure your printer is not in direct contact with any signaled devices.
- Unbox the box and remove the ink cartridges, power cord, and installation kit.
- Connect one end of the power cord to the printer and the other to the wall socket.
- Clean your printer with ink cartridges
- Your Canon printer may print a test page in order to confirm the correct installation.
- After you have completed the initial setup, download and install the Canon printer drivers via the Canon support page.
Step 2. Step 2.
Driver installation is an essential part of the printer setup. The driver acts as a translator between your computer and your printer, helping your canon printer understand the language of your computer. You can download drivers in two ways. The first is to use an installation disk. The second is to directly download the driver package from the Canon support site.
Installation disk
- Now take out the CD provided with your printer. Now, run the setup.
- If the CD doesn’t autoRun, insert it again. Double-click MSETUP4.EXE, and follow the instructions.
Support website for Canon printers
-
- You can also visit the Canon support website if you don’t have an installation disc.
- When you arrive at the Canon Pixma IP110 setup installation page, your operating system will automatically be selected. You can change it as needed.
- Click the Download button to download the installer file for your printer.
- Double-click the Canon printer file in the Download folder and follow the steps to install it on your computer.
Step 3. Step 3. Connect Canon IP110 with Windows
-
-
- Install the Canon IP110 printer driver by choosing wireless LAN as the collection method, and then click the next link.
- Select the Access Point Connection and click next.
- You must ensure that your printer is turned on and the white light on. Once you are satisfied, click next.
- To set up your printer the first time, click ” Setting printer couldn’t be found on the list” and then click Next.
- Continue to click next on all subsequent screens until you reach the setup procedure selection page.
- Click Cableless Setup. Hold the WiFi button on your printer and release it when light number 2 flashes twice.
- Continue to press the next button, and choose your location.
- Accept the license agreement for Canon products and continue to follow all instructions to connect your Canon IP110 with a Windows computer.
- You can print a test sheet at the end. Once the installation is complete, click exit.
-
Step 4. Step 4. Connect Canon IP110 with Mac
-
-
- Once you have downloaded the drivers from either the CD or the Canon support site, the initial setup screen appears. Click next.
- You might be asked to enter your admin name and password, then click on the installation helper.
- Next > Wireless LAN Connection > Next > Access Point Connection > Next.
- Make sure you turn on your printer now and click next.
- If you are trying to connect your printer for the first time, make sure ( Setting printer couldn’t be found on the list) is selected. Click next.
- Click on the Canon setup guide to open, click next, and click cable-less setup. Hold the WiFi button until the power lamp flashes twice, then release the button, then click Next.
- If the white lamp remains still and the WiFi lamp flashes rapidly, this indicates that the printer has established a network connection. Click next.
- Click Allow > Next > Enter the Location > Click Next on the Further Screens and Select Yes on the License Agreement.
- Follow the instructions on the screen, print a test sheet, and then click exit once the installation is complete.
-
Printer support needed? Call the Canon helpline number
These steps can be used to set up Canon IP110 in your office, regardless of whether you are using Windows or Mac. To get professional-looking images and great office presentations, you can quickly download the Canon IP110 driver and install it on your computer. For immediate help, contact Canon printer support.
Article Related: How to Develop An Effective SEO Content Marketing Strategy?