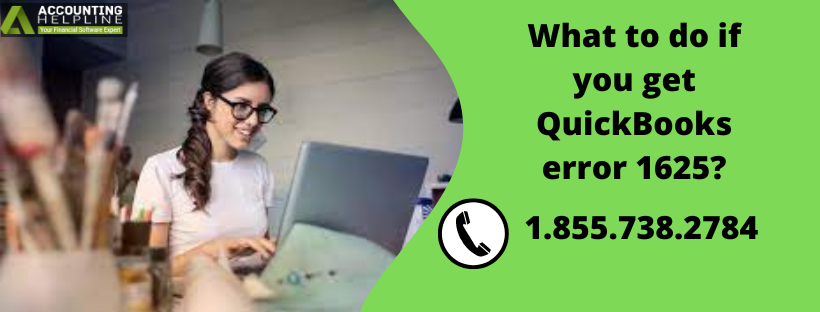QuickBooks is used by many small and medium-sized businesses as a primary accounting solution. It is known for its easy-to-use interface and advanced features. But, there are some issues that annoy users. Here we are discussing about QuickBooks error 1625 that arises when a user tries to download update files. The error code 1625 appears on the screen with a message, “This installation is forbidden by system policy that occurs while installing or updating QuickBooks.” Read the blog until the end to get detailed information on QuickBooks update error 1625 and solutions to fix it.
If you are unable to resolve QuickBooks error 1625 and looking for some professional help, call us on our toll-free number 1.855.738.2784 and connect with the certified QuickBooks expert’s team
Main causes of QuickBooks Desktop error 1625
Following are the major reasons responsible for this update error:
- Windows drivers are damaged and outdated.
- User Account Control settings are inappropriate to perform some QuickBooks operations.
- Some essential QuickBooks components are damaged.
- The software and some of its files are infected by a virus.
- QuickBooks and Windows operating system are not logged in as administrator.
Implement the solutions given in the troubleshooting section carefully to fix the error from the root.
Recommended to read: QuickBooks Payroll Service Server Error
Possible Solutions to Fix QuickBooks update error 1625
Following are the proven troubleshooting solutions that will help you fix the error:
Solution 1. Change QuickBooks software restriction policy
- In Control Panel, go to the System and Security tab, and choose Administrative Tools.
- Select the Local Security Settings option and then Software Restriction Policies.
- Right-click the Software Restriction Policy Node if there are no restrictions.
- Click New Software Restriction Policy, double-click Enforcement, and go to the Enforcement Properties window.
- Select the All users except local administrators option, then OK and restart your computer.
Solution 2. Stop the Non-admin prohibition
- Open the Run dialog box by pressing the Windows and R keys jointly on the keyboard.
- When the Run box opens, type gpedit.msc and select OK.
- Go to the Local Group Policy Editor window and select Local Computer Policy.
- Go to the Computer Configuration tab and choose Windows Settings.
- Select Administrative Templates and then double-click Windows Components.
- Select Windows Installer and go to Applying vendor-signed updates.
- Then, double-click the Prohibit non-administrators option, and click the Disabled button.
- Next, click OK and restart your computer.
- Once done, download the latest update of QuickBooks.
Solution 3. Toggle UAC to fix error 1625
- Hit the Windows key on your keyboard and open Control Panel.
- When the Control Panel opens, choose User Accounts and select Change User Account Control settings.
- Select the slider and shift it to Never Notify to turn off UAC.
- Once done, restart your Windows and install the updates.
So, this blog on QuickBooks error 1625 ends here. Hopefully, the solutions discussed in the blog above will help you eliminate the issue. If the problem continues, get in touch with the QuickBooks technical support team for help by calling us on our toll-free number 1.855.738.2784.
Also see: How To Easily Fix QuickBooks Error The File Exists
.