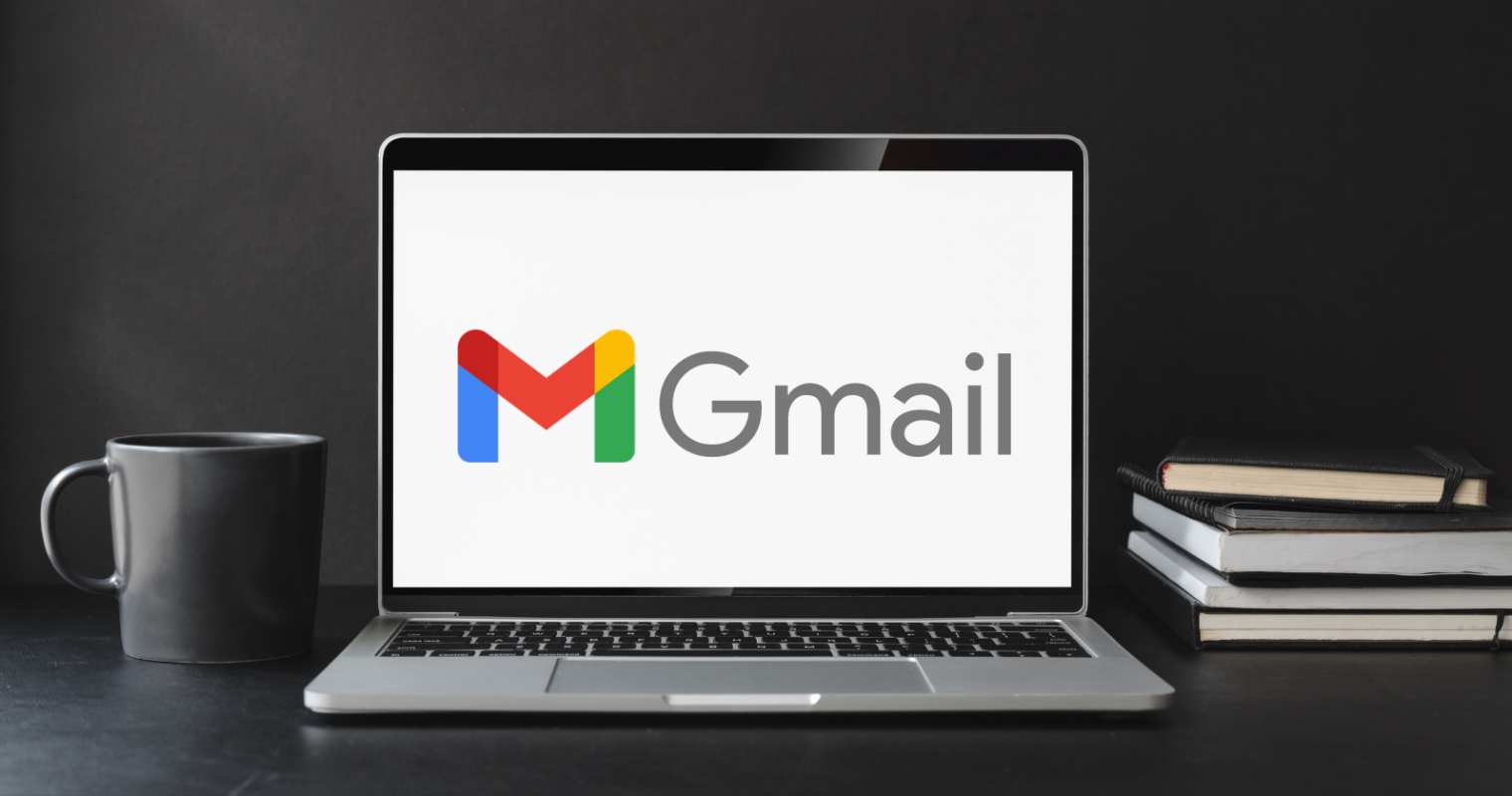The first step toward simplifying your small business accounting is to use QuickBooks in your business to balance the books and manage finances. However, once you begin using the software, it can appear anything but simple. It’s common to feel completely overwhelmed by the software’s features, transactions, reports, and data which you can manage by the QuickBooks invoicing for Gmail and you can easily track the QuickBooks self-employed annual tax after this I have a tip for you like how to use QuickBooks without registration.
Fortunately, once you start diving in and exploring the software, you’ll start picking up on how to do things in QuickBooks. On the other hand, finding the time to learn all of the possible QuickBooks tips and tricks can seem like a monumental task for the busy business owner — until now.
THE 15 BEST QUICKBOOKS ONLINE TIPS
From using keyboard shortcuts to using automation and scheduling, these QuickBooks Online tips and tricks can make it even faster and easier to balance the books. Use these tips to save time when using QuickBooks Online and improve your business processes.
1. USE KEYBOARD SHORTCUTS
You’ve probably used a keyboard shortcut to copy, paste, or search for text on your computer at least once. QuickBooks Online has its own set of keyboard shortcuts designed to make common features and tasks easier to access. Here are a few of the most common shortcuts.
2. CONNECT TO LIVE BANK FEEDS
By connecting your business bank account to QuickBooks Online, your account balances and transactions will be automatically updated in the software, eliminating the need for manual uploading or data entry. QuickBooks works with over 20,000 domestic and international banks, so getting started should be a breeze.
To begin, select the Banking tab, then the Link Accounts options. Continue syncing your account by following the prompts.
Transactions are automatically updated every night, but you can update manually with a single click as needed.
3. CONNECT ALL OF YOUR BUSINESS ACCOUNTS
Don’t stop after you’ve added your primary bank account to QuickBooks Online. To get the most accurate picture of your finances, add all of your business accounts — and keep all of your account information in one place. You can add any type of account, including credit cards and PayPal. Simply go to the Banking tab and add each account.
4. CREATE BANKING RULES
Bank rules can be used to automatically categorize bank transactions. You can name the rule, specify its conditions, assign it to a transaction type, payee, or category, and add tags. By selecting Banking>Rules, you can create one or more banking rules.
5. SET UP RECURRING INVOICES
Set up recurring invoices in QuickBooks Online to save time instead of manually sending invoices to your customers each month. This is ideal for monthly subscriptions that are the same amount and due at the same time.
To create a recurring invoice, start by creating a new invoice by going to Sales>Invoices>Create Invoice. The option to create a recurring invoice is located under the invoice date. From here, you can create an invoice as usual, as well as set the interval, start date, and end date.
6. AUTOMATE LATE INVOICE REMINDERS
Do not pursue customers who have not paid their invoices. Instead, send out late invoice reminders using QBO’s automation. Not only will you save time by not sending out reminders manually, but these automatic reminders may also help you get paid faster.
Go to Settings>Account and Settings>Sales>Reminders to configure this automation. You can turn on and off automatic invoice reminders from this menu, as well as customize the accompanying email message.
Read Also: What A Process Server Actually Does