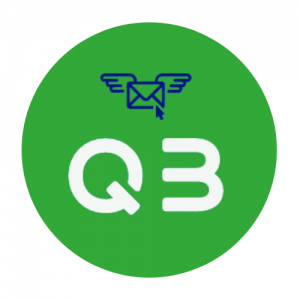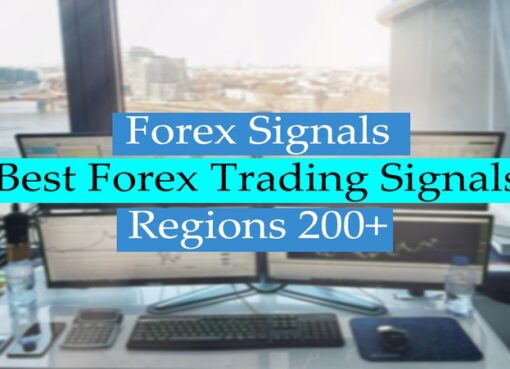It’s crucial to stay on top of unpaid invoices when running a business. This will not only offer you a clear picture of your current and future cash flow situation, but it will also provide you with the knowledge you need to set up payment reminders for past-due and upcoming invoices. Here you will read about how to set up an aging report in QuickBooks and if you want to know more about QuickBooks features like QuickBooks online new features in 2022 and QuickBooks inventory tracking then click on these links.
You can do this quickly, and QuickBooks’ Accounts Receivable (AR) Aging Report can be a very helpful document to periodically review. This report shows how many unpaid invoices are outstanding as well as how long they have been unpaid. You must apply payment terms to every client in the system for this report to be truly valuable and to provide accurate insights. This will ensure that QuickBooks is able to calculate which invoices are open and how many days they have been outstanding, and to send an alert when invoices are due for payment.
How Do I Run an Accounts Receivable Aging Report in QuickBooks?
Step 1: From the main QuickBooks menu, select Reports to open the Reports drop-down menu.
Step 2: From the list, choose Customers & Receivables.
Step 3: From the list of available reports, choose A/R Aging Detail.
You can view all unpaid invoices in this report, sorted by the due date. You will notice those customers who are due to make payments in 0–30 days, 30–60 days, 60–90 days, and beyond 90 days past due, depending on the payment conditions you have established for them.
How Do I Run an Accounts Receivable Aging Report in QuickBooks Online?
To set up the AR Aging Report in QuickBooks Online, the process is slightly different but equally as useful and enlightening.
Step 1: From the QuickBooks home page, click on Reports on the menu bar on the left
Step 2: Click on Reports from the left menu bar. This will load the Report Center.
Step 3: Select the Recommended Reports tab and select A/R Aging Summary. You will then be offered a number of options as shown below:
Reporting Period: You can choose to run the report for today, the current week or the whole month.
Days Per Aging Period: You can set your report to show you specific aging period data. For example, you may want to see aging period data for customers with payment terms of 1-30 days or to see very old invoices that are over 90 days old.
Reporting Period: Select this option if you would like to only show customers with an outstanding balance.
Display Report: Select the Finish button and if you’re requested, the customized report will be displayed.
Getting Value From the AR Aging Report
As you can see, the AR Aging Report may help you stay on top of your unpaid bills and will ensure that you maintain a positive cash flow by paying invoices more promptly.
Here are some other ways to benefit from the capability of QuickBooks’ Aging Report:
- Don’t forget to enter payment terms for each customer in QuickBooks. By doing this, QuickBooks will produce accurate data and prompt payment reminders.
- Make sure that QuickBooks has a record of all credit sales.
- If you haven’t done so before, establish a follow-up strategy for any unpaid invoices. What steps will you take, for instance, before submitting the invoice to a collection agency or declaring it a bad debt?
Keeping track of your pending invoices might be difficult. With the help of this useful reporting tool, you will be better able to analyze your current and prospective cash flow situation and set up payment reminders for due and past-due payments. As a business owner, managing unpaid bills is essential to your long-term financial stability.